5 Free Ink Transitions is the perfect for transitioning your videos, titles or logo with an elegant fluid ink style. This simple and well organized template features 5 different transitions that can easily be customized in just a few clicks. Till now I didn't find a way to add any additional transitions.it is more about finding workarounds so that you can make effects. There are different ways, let me show you some of the things I learned in the last months. Use a specific colour to. To display your transition collection, click the Show Transitions button on the Browser toolbar (or press Command+4). Add transitions between clips in iMovie. To see what a particular transition looks like, move your mouse pointer over the thumbnail to display the transition in miniature. Adding a transition couldn’t be easier: Drag the transition from the list in the Transitions Browser pane and drop it between clips or between a clip and a still image in the Project pane.
A complete video is composed of multiple clips. In order to make the switch between clips more clear and smoothly, the use of transitional effects is required. In professional video editing software such as Adobe Premiere and Final Cut Pro, they have more controls on the transition effects, including more lens involving. In common video editor like iMovie, the transition effects are usually dissolve, fades, wipes, fly, zoom, etc.

iMovie is a free video editor for Mac that includes all common transition effects. It's easy to use iMovie to add transitions between clips. If iMovie doesn't suite your needs, try Movavi Video Editor, which is a more powerful iMovie alternative. It provides you with more transition effects and has more transition settings than iMovie. For example, you can apply the selected transition to all clips. Continue reading about how to add transitions to video in iMovie and Windows.
> Part 1: How to Add Transitions to Video in iMovie
> Part 2: How to Add Transitions to All Clips in iMovie
> Part 3: How to Get More Transitions on Mac and Windows
Part 1: How to Add Transitions to Video on Mac with iMovie
iMovie 10.1 contains about 25 transition effects like Cross Dissolve, Blur, Fade, Spin, Wipe, Swap, Circle, Ripple, Mosaic, etc. Now I'll show you how to apply transitions between clips in iMovie.
1. Launch iMovie for Mac and Import All Clips
Start iMovie by clicking its icon on the dock or double clicking on the icon in the Applications folder from Finder. When it starts, select an event containing your video and drag it from the browser to the timeline.
To select a group of clips: Hold down the Command key as you click each clip you want to import, or drag a selection rectangle around multiple clips. And then drag them to the timeline.
2. Add Transitions Between Clips
Click the Transitions tab to show the transition effect browser in iMovie. To preview a transition, skim it. To add transitions between clips, simply drag it between two clips. To add a transition to both ends of a clip, first highlight the clip in the timeline, then double click a transition in the browser.
3. Make Necessary Changes and Export

Let's first see how to change the transition duration. As you could see below. The black vertical bar will change to the transition icon. Double click it to open the duration settings dialogue. Input the time in seconds and click Apply to the current transition, or Apply to All transitions.
By default, iMovie sets all the transitions to the same length, 1.5 second for standard transitions, and 2 seconds for theme-styled transitions. However, you're able to change the default duration in iMovie > Preferences.

To replace a transition effect in iMovie, just drag the new transition to the old one to replace it. You can move an existing transition between any two clips that don’t have a transition effect.
How to Add Transitions to All Clips in iMovie
There are generally two methods to add transitions to all clips at one time.
1. Enable the Automatic Content option by clicking Settings in the upper-right corner of the timeline. Then apply a theme so that iMovie will insert the cross-dissolve transitions between clips, with occasional transitions depending on the theme. And some clips would have no transition. To use only standard, non-themed transitions in your movie, make sure No Theme is applied.
2. Apply the same custom transition to all clips. As the above image shown, clicking the Apply to All button will change all other transitions in your movie to the same type and duration.
How to Get More Transitions on Mac and Windows
iMovie comes with about 25 transition effects. If you want more transitions, or some popular transitions are not provided by iMovie, like Push, Flash, Origami, and Smear, you should try Movavi Video Editor, which is an easy-to-use yet powerful video editor alternative to iMovie for Windows. It includes 100+ transition effects to help you do transition effects with no limits. Below is a basic tutorial about how to add transition effect on Mac and Windows using Movavi Video Editor.
1. Download and Install Video Editor
Save the setup file to your computer and set it up. When it completes, launch it and choose to create a new movie project. .
2. Add Clips and Apply Transitions to Video
Transition effects can be applied between photos and video. To import media files, click Add Media Files and choose your files in the show-up window. All the selected files will be imported immediately and thus appear in the Timeline.
To add transitions to your video, click the Transitions tab to show all free transition effects. Click to preview and if you like a transition, drag and drop it between clips in the timeline.
3. Modify Video Transitions and Export as New File
Right click the transition icon and choose Transition Properties, the settings dialogue will open. Here you can set the transition duration and change all transitions to the same length if necessary..
Movavi Video Editor also provides you a transition wizard to make settings to all clips in one place. Unlike iMovie, you can use random transitions to all clips, instead of the same transition in imovie. Of course, if you want the same transition throughout your movie, just choose from the drop-down menu.
When your movie is ready, click the Export button and select your preferred way to share your personalized video anywhere you want.
Video Transition Effects Conclusion
This article introduced how to add transition to video using iMovie on Mac and using Movavi Video Editor in Windows and Mac. The workflow of transition effects is similar to each other for these two video editor. But Movavi Video Editor won in term of transition effects quantity and transition effect settings. Get a free trial today if you like Movavi Video Editor. You won't be disappointed.
Video Editing Tips
You can add transitions between clips to smooth or blend the change from one scene to another. You can have a clip fade in or out, dissolve into another clip, zoom in to another clip, and so on.
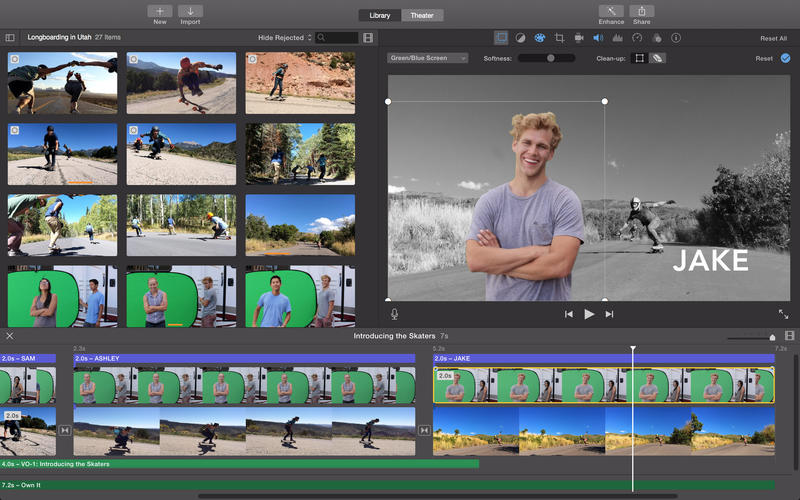
You can add transitions to your project manually, choosing which effects to add between which clips. Or, you can set iMovie to add transitions automatically.
Custom Imovie Transitions Free
By default, iMovie makes all the transitions in your movie the same length. Standard transitions are one-half of a second long and theme-styled transitions (which are available only if you’ve applied a theme to your project) are two seconds long. You can change these default settings in iMovie preferences, and you can adjust the duration of each transition individually after you add it to your project.
Note: Because no transition can be longer than half the length of the clip on either side of it, the transitions in your project may be shorter than the default, depending on the length of the shortest clip adjacent to the effect.
To add transitions between clips manually:
With your project open in the Project browser, click the Transition button in the iMovie toolbar, or choose Window > Transitions.
The Transitions browser opens, showing all the transitions available. If a theme is set for your project, a group of theme-styled transitions appears above the standard transitions.
To preview the transitions, let the pointer hover over each one in the Transitions browser.
Select a transition by clicking it once, and then drag it between two adjacent clips in the Project browser.
The transition is represented by a transition icon in the Project browser. (Several icon styles are shown below.) The exact appearance of the icon depends on which transition type you added.
Custom Imovie Transitions Online

To add transitions between clips automatically:
You can set iMovie to automatically insert transitions in your project. When you do so, iMovie adds a transition almost every time you add a new clip to your project. If you have a theme applied to your project, iMovie adds some theme-styled transitions and some standard effects. If you already have some transitions in your project, iMovie replaces them with new ones.
Using automatic transitions is useful when you want to apply transitions throughout your project quickly. However, with automatic transitions turned on, you can’t add, change, or delete transitions individually. Therefore, to add transitions quickly and then edit them, set iMovie to add transitions automatically, and then turn off automatic transitions. You can then select just the ones you want to modify.
With your project open, choose File > Project Theme (the File menu appears in a light gray bar across the top of your computer screen), and then do one of the following:
To include transitions styled after a theme, select a theme by clicking it once, and then select the “Automatically add transitions and titles” checkbox.
iMovie inserts standard cross-dissolve transitions between clips, with occasional transitions based on the theme. Not every space between clips gets a transition.
iMovie also adds a theme-styled opening title over the first clip and an end title over the last.
To include only standard, non-themed transitions in your project, click No Theme, select the “Automatically add” checkbox, and then choose a transition style from the pop-up menu.
Note: If you already have a theme applied to your project and select No Theme, all theme elements are removed from the project.
Click OK.
With automatic transitions turned on, you can double-click any transition in a project and change its duration in the inspector that opens. Simply type a new duration in the Duration field, and indicate whether you want it to apply to all the transitions in the project.
To set how much transitions overlap with adjacent clips:
Whether transitions are added to your project automatically or manually, you can set how much they overlap with the clips they’re adjacent to. This setting, which applies to all non-themed transitions in your project, affects the duration of your project.
Custom Imovie Transitions Youtube
With your project open, choose Edit > Transition Overlap, and then choose one of the following options:
All - Maintain Clip Range: The two clips are made to overlap by the length of the transition, and the transition is placed over the overlapping region. In this case, no additional content from clip ends is added. The total duration of your project decreases by the length of the transition.
Half - Maintain Project Duration: The transition is placed so that it spans the clips; one half of the transition overlaps each clip. In this case, additional content from the end of each clip is added to fill out the transition. The total duration of your project remains the same.
To change the overlap setting for a specific transition, double-click any non-themed transition icon in your project. In the inspector that opens, choose an option from the Overlap pop-up menu.
